If you have issues when you try to sign in with your Apple ID password, use these steps to reset it and regain access to your account.

Reset your password
Use the steps below to reset your password from any trusted iPhone, iPad, iPod touch or Mac. You can also use a friend or family member's iPhone, iPad or iPod touch. If that doesn't work, you may not be signed into iCloud on an eligible device or have two-factor authentication enabled for your Apple ID. Follow these steps instead.
On your Mac
With macOS Catalina:
1. Choose Apple menu > System Preferences, then click Apple ID.
2. Click Password & Security.
3. If you're asked to enter your Apple ID password, click "Forgotten Apple ID or password" and follow the onscreen instructions. You can skip the final steps below.
4. Click Change Password. Before you can reset your Apple ID password, you'll be required to enter the password you used to unlock your Mac.
With macOS Mojave, High Sierra or Sierra:
1. Choose Apple menu > System Preferences, then click iCloud.
2. Choose Account Details.
3. If you're asked to enter your Apple ID password, click "Forgotten Apple ID or password" and follow the onscreen instructions. You can skip the final steps below.
4. Click Security > Reset Password or Change Password. Before you can reset your Apple ID password, you'll be required to enter the password you used to unlock your Mac.
Use a trusted phone number, trusted email or a recovery key
In some cases, you may be able to reset your password using a trusted phone number and a trusted email address. If you're using a recovery key for account security, you can use it to help you reset your password on your iPhone, iPad or iPod touch. Find out more about using a recovery key.
Source information here:
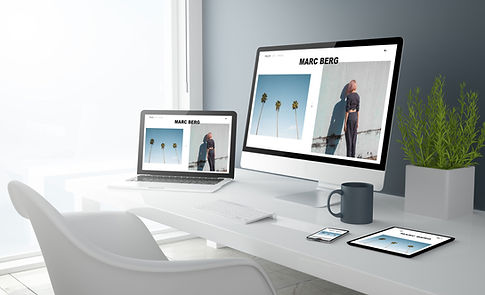









%20%5BConverted%5D-03.png)



Comments