Hadn't done this for some time so needed a little refresher as new client needed sorting - found this quick and easy video very useful... still some issues to sort out but this is a good resource to hang on to...
𝐅𝐑𝐄𝐄 𝐒𝐨𝐜𝐢𝐚𝐥 𝐌𝐞𝐝𝐢𝐚 𝐌𝐚𝐫𝐤𝐞𝐭𝐢𝐧𝐠 𝐀𝐮𝐝𝐢𝐨𝐛𝐨𝐨𝐤 𝐖𝐢𝐭𝐡 𝐀𝐮𝐝𝐢𝐛𝐥𝐞: https://amzn.to/3ThxAk2 𝐁𝐞𝐬𝐭 𝐬𝐨𝐟𝐭𝐰𝐚𝐫𝐞 𝐝𝐞𝐚𝐥𝐬 & 𝐅𝐫𝐞𝐞 𝐭𝐫𝐢𝐚𝐥 𝐨𝐟𝐟𝐞𝐫s: 📧 𝐒𝐭𝐚𝐫𝐭 𝐄𝐦𝐚𝐢𝐥 𝐌𝐚𝐫𝐤𝐞𝐭𝐢𝐧𝐠 𝐅𝐨𝐫 𝐅𝐑𝐄𝐄: https://www.sendinblue.com/?tap_a=305... 🤖 𝐀𝐮𝐭𝐨𝐦𝐚𝐭𝐞 𝐘𝐨𝐮𝐫 𝐒𝐨𝐜𝐢𝐚𝐥 𝐌𝐞𝐝𝐢𝐚 𝐂𝐨𝐩𝐲 𝐖𝐢𝐭𝐡 𝐉𝐚𝐬𝐩𝐞𝐫 𝐀𝐈. 𝐄𝐱𝐜𝐥𝐮𝐬𝐢𝐯𝐞 𝟓-𝐝𝐚𝐲 𝐅𝐫𝐞𝐞 𝐓𝐫𝐢𝐚𝐥: https://jasper.ai/free-trial?fpr=roih... 🎨 𝐆𝐞𝐭 𝐀 𝟏𝟒-𝐝𝐚𝐲 𝐂𝐚𝐧𝐯𝐚 𝐏𝐫𝐨 𝐅𝐑𝐄𝐄 𝐓𝐫𝐢𝐚𝐥: https://partner.canva.com/XxaEXb ------------------------------------- 𝐅𝐫𝐞𝐞 𝐘𝐨𝐮𝐓𝐮𝐛𝐞 𝐞𝐁𝐨𝐨𝐤𝐬: 🧰Top 12 YouTube Tools To Grow and Make Money on YouTube: https://roihacks.com/free-youtube-too... 💲 Best Affiliate Programs For Youtubers: https://roihacks.com/top-affiliate-pr... 𝐅𝐫𝐞𝐞 𝐘𝐨𝐮𝐓𝐮𝐛𝐞 𝐂𝐡𝐞𝐜𝐤𝐥𝐢𝐬𝐭𝐬 🔎 YouTube SEO Checklist: https://roihacks.com/youtube-seo-chec... 🤑Make Money On YouTube Checklist: https://roihacks.com/make-money-on-yo... ______________________________________________________________ ✅How To Merge Duplicate Facebook Business Pages - Complete blog post: https://roihacks.com/merge-facebook-p... ☑️ Get the Facebook Page Growth checklist here: https://roihacks.com/facebook-page-gr... 📙 Other Facebook page marketing Resources and Tutorials: https://roihacks.com/facebook-page-tu... In this video tutorial, we are going to show you how to merge duplicate Facebook pages. What does merging Facebook pages mean? When you have two very similar Facebook pages, Facebook will allow you to merge or combine these FB pages which means that the one you don’t want to have will be deleted and its Facebook likes and check-ins will be transferred to the new Facebook page. There are some conditions for merging two Facebook pages that we will cover in the section 'can't merge Facebook pages'. If you want to watch just a quick tutorial on how to merge Facebook pages, check out this video tutorial: Mergevs delete duplicate Facebook pages So the great thing about the ability to merging Facebook pages is that you won’t lose all the Facebook fans and the followers of the Facebook page that you don’t want to keep. When you delete a Facebook page, you don’t have the opportunity to transfer the Facebook page likes to another Facebook page, everything gets deleted when you use the delete pages function on Facebook. Unfortunately, only Facebook page likes and check-ins will be transferred to the other Facebook page, all the Facebook posts, settings, images you have uploaded to the Facebook page will be deleted. So it is better to keep the Facebook page where you have been more active with your content marketing. If you are sure that merging duplicate Facebook pages is the right decision (don’t forget that it is a permanent action that cannot be taken back) then here is what you have to do: How to merge Facebook Pages? Here is how to merge duplcate Facebook page Go to the link https://www.facebook.com/pages/merge/ You might have to sign in to your FB profile so Facebook can make sure someone else doesn’t’ want to mess up with you You will arrive at the following page where you can add the two Facebook pages that you want to merge. Then click on the ‘Continue’ button In the next window, you have to select which Facebook page you want to keep. Select the Facebook page, then click on ‘Select’ Then once you have selected the Facebook page, you have to confirm one more time that your Facebook pages can be merged. Don’t forget that Facebook merges cannot be undone. If you are sure, then click on ‘Request Merge’. Congrats, the Facebook pages have been merged, the fans and followers of the merged Facebook pages will get notified that your Facebook page has been combined with another similar Facebook page. Can’t merge two duplicate Facebook pages When Facebook doesn't allow the merging of the two Facebook pages, you will get a message similar to this from Facebook: There are several reasons why you might not be able to merge two Facebook pages: DISCLAIMER: This description contains affiliate links, which means that if you click on one of the links, I might receive a small commission.
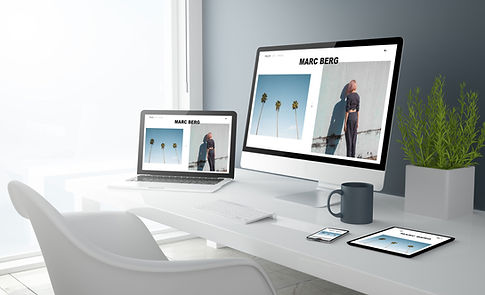









%20%5BConverted%5D-03.png)


