- PGW

- Dec 5, 2022
- 13 min read
YouTube reported having 1.5 billion users every month. Additionally, their research showed that users spend more than 1hr watching videos on their mobile devices like smart phone and tablets. YouTube is especially great for manufacturer, retailers, and service based small businesses who can use YouTube as another platform to market specialty products and techniques. Instructional and demonstrable videos are popular with potential customers doing research on a specific product. For many people it’s easier and more effective for them to watch a short videos and learn all they need to know than to read an article or lengthy instructions.
1.) It’s Free
Unlike television ads or radio spots YouTube, and for the most part social media, is free. To become a visible entity on the web it takes time and effort, not money and connections like in traditional media. This medium can be leveraged so a small start up has the same potential to go viral as a more recognized brand, and that can happen very quickly with videos. Videos and images are some of the most shared, seen, and circulated pieces of content on the internet. With a simple click users can re-post something to their personal social media accounts and from there on, it spreads like wildfire. Using YouTube for small business increases your target audience and marketing abilities with no real cost to you. YouTube is the most watched website for videos and your YouTube channel is like having a second website without the cost of hosting and upkeep.
2.) Drive Sales
Small business can use YouTube to promote their products and services to gain more valuable leads. A video on YouTube is a great referral and call back to your home website. Your video can be seen by many people, optimized, and shared through different social media tools like Facebook and Twitter. Because each video will have specific keywords or tags associated with it, it will be found by those looking for you and your products via popular search engines. It’s also interesting to note that Google, which owns YouTube, has about 70% of the search engine market. When you use Google to search, you also have the option to view “images”, “maps”, “videos” etc. Ever notice how every video through Google brings you to YouTube? It’s powerful medium to showcase your products and gain valuable leads that are already in your target audience.
3.) SEO
As I mentioned, a YouTube Channel is like having a second site and lends room for you to describe your company, the products, and the services you provide. Along with your YouTube channel, you can describe each video individually with tags to optimize them and attract the kind of viewers you actually want. Tagging your videos for SEO purposes will give you the advantage of being found in a general search. Each SERP page provides results for videos, as well as regular articles. For instance, if you sell “baseball cards”, that key term in general will have millions of results but, for video, only thousands apply. Just like your blog articles, you want your keyword to appear in your video title, so search engines can easily index it and your target audience can find it.
4.) Huge Audience
YouTube is hugely popular right now and it’s grown dramatically in recent years. According to a study, 300 hours of video are uploaded to YouTube every minute! But, only 9% of U.S. small businesses use YouTube! There is a large, available market out there that is mostly untapped! YouTube is a search engine just like Google or Bing and is used by viewers to find useful tutorials, explanation videos, and product reviews. By creating useful videos on YouTube for small business promotion, you gain access to a much wider audience.
5.) Product Support
Provide your customers with useful videos on the most common problems and questions they have about a product or system. This will reduce your company’s support costs and empower your customers to troubleshoot their own problems. Educational videos are a great way to bridge a gap between you and your customers, and allow them to learn going forward. A video tutorial on the proper usages of your products beats a convoluted directions page on your website any time. They can watch and pause as they’re assembling as well — all with free YouTube videos.
6.) Training
You can use YouTube for product training and employee training. If you have a sales force and distributors around in several states or in different countries, a short series of training videos will save you a ton of money on traveling costs and training materials. Creating and using standardized videos will ensure all your staff has access to the same information and help you communicate policy expectations. You won’t lose valuable time and money on lengthy training days. You’ll be able to educate everyone at the same time so they can start their jobs sooner and more efficiently. Simply upload your training videos to YouTube and grant your salespeople access. You can use theses training videos for current and new employees alike to update them on any small business changes, events, or updates in the future as well.
7.) Engagement
You have the option to let viewers watch, comment, and share on each video. This gives your small business a unique opportunity to correspond with potential customers directly on your channel. Often times, viewers will leave questions or comments about suggestions they have. You can use this feedback to give you ideas about other video topics you can create to meet your viewers’ needs. Also, sharing your video via social media gives it even more exposure and chance to communicate with those on Facebook, Twitter, LinkedIn etc.
8.) Customer Testimonials
A video testimonial from an excited loyal customer can go a long way. Simply having written testimonials on your website leads to the question of who actually wrote it and if it’s authentic or not. Anybody can write, but with video, perspective clients can see and hear the real deal with their own eyes and ears. Being able to hear about a current customers successes and thoughts will help motivate leads to become customers as well. Moreover, there are other simple tools you could use for creating video testimonials, such as Vocal Video. Testimonials provide concrete proof of your small businesses success and dedication to your customers and their results. The trust value and authenticity of your customer recommendations sky rocket and you’ll have them forever to use for specific market strategies. You cannot put a price tag on this, it’s that valuable.
9.) Insight
For every video you upload, YouTube offers free analytics data via the Insight feature where you can see statistics on views, demographics, community and subscribers. Most importantly, there’s discovery data that shows you how people are finding your videos, including the links they followed to get there. In addition, you can see how many views you are getting through the YouTube player page, embedded players, and mobile devices. Just like Google Analytics, YouTube Insights provides you with useful information on how your videos are performing and what you could change to make them even more successful. You’ll know if your video marketing campaigns are performing well and in what areas you should be investing in more heavily.
10.) Fun
Putting together a company video whether it be a holiday message or a just for fun lip dub video can be boost company moral. We are seeing more and more small businesses having a blast with video and their company brand. These entertaining videos convey the message that small businesses are fun to work for, easy to work with, and rewarding to do business with. Lighter side YouTube videos highlight the human nature behind the small business logo and gives a welcoming feel to future business relationships.
In Conclusion
There could be a blog post written for each reason above, probably a whole book. The website for your business is just part of the entire online opportunity. Using YouTube for small business marketing gives your potential and current customer the assurance that you’re successful and up to date. Don’t build your website, fold your arms and wait.Take your smart phone, ipad, or recorder out and start recording the amazing videos that will take your small business to the next level! Be proactive in your small business marketing!
ADDITIONAL REASONS & EXPANSION ON WHY YOUR BUSINESS SHOULD HAVE A YOU TUBE CHANNEL...
According to recent statistics, 74% of adults in the US use YouTube. That’s more than Facebook and almost twice as many as Instagram.
Statistics like these are among the top reasons why most successful brands have already established their presence on this platform.
People love to watch videos, and a great number of people prefer watching videos to reading text. That's why YouTube has been consistently growing since its launch in 2005.
Right now, the platform has over 2.3 billion active users worldwide, and many brands are using it as a hub to connect with their target market.
If you’re still unsure whether or not you should use this video-based social network as a way to improve your brand’s online presence, read on to discover the 8 reasons why a YouTube channel is a requirement for brands, now and in the future.
1. YouTube is Growing Fast
YouTube is currently the second largest search engine, after its parent company, Google. It's also the third most-visited website in the world, surpassed only by Google and Facebook respectively.
Each month, over a billion people visit the video-sharing site, and every minute over 100 hours of video are uploaded onto the platform.
Long story short, YouTube has become so huge that you are guaranteed to find an audience that you can transform into eager fans and loyal customers of your brand, regardless of the industry you're in.
With the right strategy, you will be able to tap into the website's horde of traffic. All you have to do is focus on educating, entertaining, and providing solutions to the problems faced by your target audience.
Once you have your strategy in place, you will be able to build and grow your business thanks to the ever-increasing stream of leads that you can generate on the platform.
Some of the platform’s best-performing content includes:
How-To Videos: You can create high-quality videos teaching your audience how to achieve a specific goal as a way to showcase your business, product, or expertise, as well as market your brand online through this popular social media platform.
Explainer Videos: Explainer videos help you highlight the features of your product or service to potential users. These have a softer approach and are more informative than promotional videos, which makes it a lot easier to market to your audience.
Training Videos: Another effective way to use YouTube to move your brand forward is by posting training videos that give your prospects a taste of what to expect from your brand in the form of a video presentation.
For example Mailbird uses their Youtube channel to help educate their audience with explainer and how-to videos. With this type of content helped to increase their viewership, subscribers by and helps to drive traffic to their blog.
2. Get Found on Google
Yet another reason why a YouTube channel is a requirement for your brand is that Google includes YouTube results in the SERPs (search engine results pages).
Google's Universal Search blends together all the results, including videos, images, books, news, local searches, etc. in an effort to provide users with the most relevant and useful answers to their queries.
Lately, videos have been appearing more often in the search results, which is unsurprising given that video consumption is on the rise.
The inclusion of more videos in search results also shows that Google considers them to be just as important for providing information to searchers as text-only pages.
This is something you can use to your advantage by creating complementary videos for the articles on your site and then posting them on YouTube to make it easier for the right people to find your content.
Using YouTube as part of your overall marketing strategy has the added advantage of building backlinks to your website, which further boosts your visibility online.
As you can see from the image below, studies show that a high number of backlinks is correlated with high rankings in the SERPs.
Backlinks also increase your credibility score, which has the added benefit of making you a lot more searchable on Google.
More backlinks also help to boost your website’s authority, which, in turn, raises your rankings in the search pages.
Knowing the ranking and the metrics of your website is crucial in understanding what you have to focus your resources on. Finding out those metrics can be done using a website ranking checker.
3. Build Trust with Your Followers
One of the main benefits of having a YouTube channel relates to your brand’s credibility and how it allows companies to have an impact on their channel management strategy.
Having a YouTube channel for your brand can help to increase trust with your followers, which is important because people won't buy from you if they don't trust you.
You can begin to build trust by adding a personal touch to your video content and showing the "human" side of your brand.
For the most part, brands that drive traffic to a landing page with a video of a person speaking about the product/service experience a dramatic increase in the generation of leads and sales.
When you can relate to the audience on an emotional level, it helps to boost their trust in your business. This, in turn, increases your conversions.
But, keep in mind that anyone can set up a channel on YouTube, but that doesn't mean that they instantly become trustworthy.
Only the truly good channels that offer high-quality, useful content get the most views and subscribers.
Viewers are smart, and they can tell from a mile away whether or not you've put the effort into creating your channel.
Here are some of the things you can do to build trust with your followers:
Use custom graphics on your channel you create with your desired graphic design software
Add an “About Us” section with relevant information
Add links to every video you upload and make sure you’re using the right video editing software to make it beautiful.)
Respond to all your comments
Doing these things all show your viewers that you are truly interested in creating a channel that is worth viewing, which will enhance your brand's credibility and develop trust between you and your audience.
PRO TIP: Keep all of your channels images in a photo management platform so that you can see what you’ve created in the past and reuse images when it’s appropriate.
4. Showcase Your Company’s Personality
Another good reason to start building your brand’s YouTube channel is to showcase the personality of your company.
This is a great way to:
Set yourself apart from the rest;
Build an engaged and loyal audience on the social media platform; and
Encourage prospects and customers to learn more about your products.
One way to showcase your brand's personality on social media is by sharing your story. Remember, people buy from those they know, like, and trust. So, by injecting a personality into your brand stories, it helps to make it easier for your audience to relate to you.
Another way is by having a conversation with your audience as opposed to a one-sided monologue. In all your communications, use a conversational tone that builds rapport with your viewers.
Check out how PandaDoc revamped their YouTube content from tutorials to conversational podcasts:
If it's in line with your brand, another tip to help you make your brand stand out is to add a bit of humor to your content. Our brains respond to anything novel and this can be a powerful way for you to grab the attention of your viewers and encourage them to engage with your brand.
These tips will not only help you showcase your company's personality, but they will also have the added benefit of helping you enhance your overall brand messaging so you can develop a stronger reputation for your business.
5. Connect With Influencers in Your Industry
YouTube is an excellent platform for influencer marketing, and your Youtube channel can be a great place to connect with influencers in the industry through interviews.
In fact, over 70% of brands state that they find YouTube videos to be the most effective content format for influencer marketing.
It can also be a way to gain free word-of-mouth buzz for your product if your videos go viral.
If you can come up with a creative concept that your audience will find impossible to ignore and then work with an influencer in your industry to share it with broader audiences, it's highly likely that your content will go viral, generating massive awareness and interest in your brand.
This category is one of the trickiest to navigate, but once you have a firm understanding of your target audience and the YouTube Creator tiers, you will be able to find YouTube influencers to partner with for successful marketing campaigns.
6. Create an Extra Income Channel
If done right, your YouTube channel can be an extra income source for your business.
It's beyond the scope of this article to discuss all the different ways you could monetize your videos, but here's a quick summary of what your brand could do to generate revenue from your YouTube channel:
AdSense for Video: This is one of the most commonly used ways to create a revenue stream from your YouTube channel. All you have to do is sign up for a Google AdSense account and enable the video monetization features to start earning money from your video content.
License Your Content to the Media: If your brand creates a viral video, you can leverage its mass appeal by licensing the content to media outlets, online news sites, morning shows, and other creators in exchange for money.
Sell Products or Merchandise: On YouTube, there are a ton of products that you can sell to make money on your channel. Merchandise, in particular, is a great idea because it also increases your exposure by placing your brand and personality out there in the offline world.
As long as you consistently create and share content that your audience finds relevant and useful, your viewers will promote your brand and buy from you. 7. Increase Dwell Time on Your Blog One of the best things about creating a YouTube channel for your brand is that your videos are not limited to just that platform. You can gain additional exposure by embedding the videos on your blog. This also serves as a great way to reduce bounce rate, boost engagement, and increase page dwell time. Source When ranking your website on its search engine, Google takes into consideration the duration of your visitors’ stay on your website. If people don't stay long or they leave straight away after viewing a single page, that isn't too good for your site. The longer visitors spend on your page, the better, and engaging videos that play for a few minutes can help you encourage visitors to stay a little longer on your blog. The best part is that you get all these benefits without eating up a lot of space on your website or slowing down your page loading speed. Your file is uploaded to YouTube and you can simply paste the embed code onto your own site to share your YouTube videos with your website audience. 8. Grow Your Email Subscriber List Finally, you can use YouTube to increase the size of your email list with calls to action on your video content. Although last on our list, this is among the biggest benefits your brand will reap from using YouTube. After all, your email list plays an important role in increasing your conversions. It provides you with warm leads that you can update, follow up, and (hopefully) convert into actual paying customers. When you consistently create high-quality, useful, and engaging video content, it not only opens the door to brand-new visitors who might otherwise never have come across your brand but also allows you to establish a connection and develop stronger relationships with those visitors. In addition to including calls to action at the end of your videos, you can also use Youtube video editing software to embed sign-up forms directly onto your videos. Viewers can stop the video temporarily to quickly subscribe to your email list before continuing. You can also include videos on your landing pages, giving you a higher chance that your prospective customers will click on the “subscribe” button. This is an effective approach that makes it a lot easier for you to build your email list while providing your audience with engaging content that they love. Conclusion There you have it. 8 reasons why a YouTube channel is a requirement for your brand. Just keep in mind that the true value of your brand's YouTube videos doesn't lie in direct monetization, but rather in building trust, boosting your reputation, strengthening your credibility, and engaging with your prospects and customers. Over time, this will help you sell more and grow your business with video - and it all begins with building a YouTube channel for your brand.
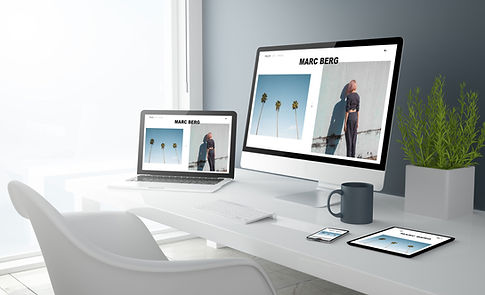









%20%5BConverted%5D-03.png)


